
Click CHASSIS FAN SPEED option and change it into N/A. Select CPU FAN SPEED option and change it into IGNORED. Click Power tab and highlight Hardware monitor option from the popped-out list.

Step1: Enter the BIOS screen by clicking F2, F12 or Del buttons after rebooting your computer. If you really did have changed the BIOS setting before, just reboot your PC and reopen the BIOS interface to reset the fan elements back.Īnd here are some common steps for you to take as references:
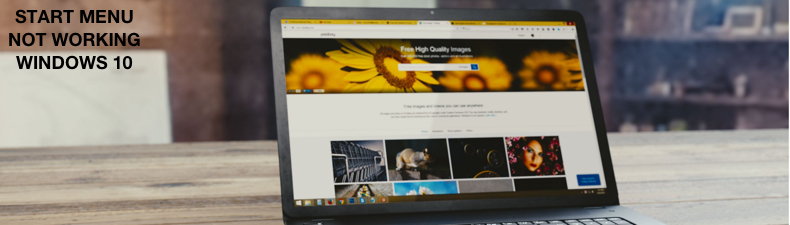
Open BIOS and change the CPU fan settings
#Critical error on computer and some apps will not open how to#
How to Remove CPU Fan Error on Boot - 5 fixesĪfter reading and understanding why people will receive the related CPU fan error warning message, you can go start to resolve such CPU fan problems with the below clues:ġ). Honestly, in some cases, you can merely go change some computer settings to resolve such CPU fan problems. Hence, do not panic and go on reading this article to know more reasons and solutions of these CPU fan error problems in this POST. Hello, friends! The computer CPU Fan errors do not always indicate a broken or damaged computer fan issue or other computer hardware issues.
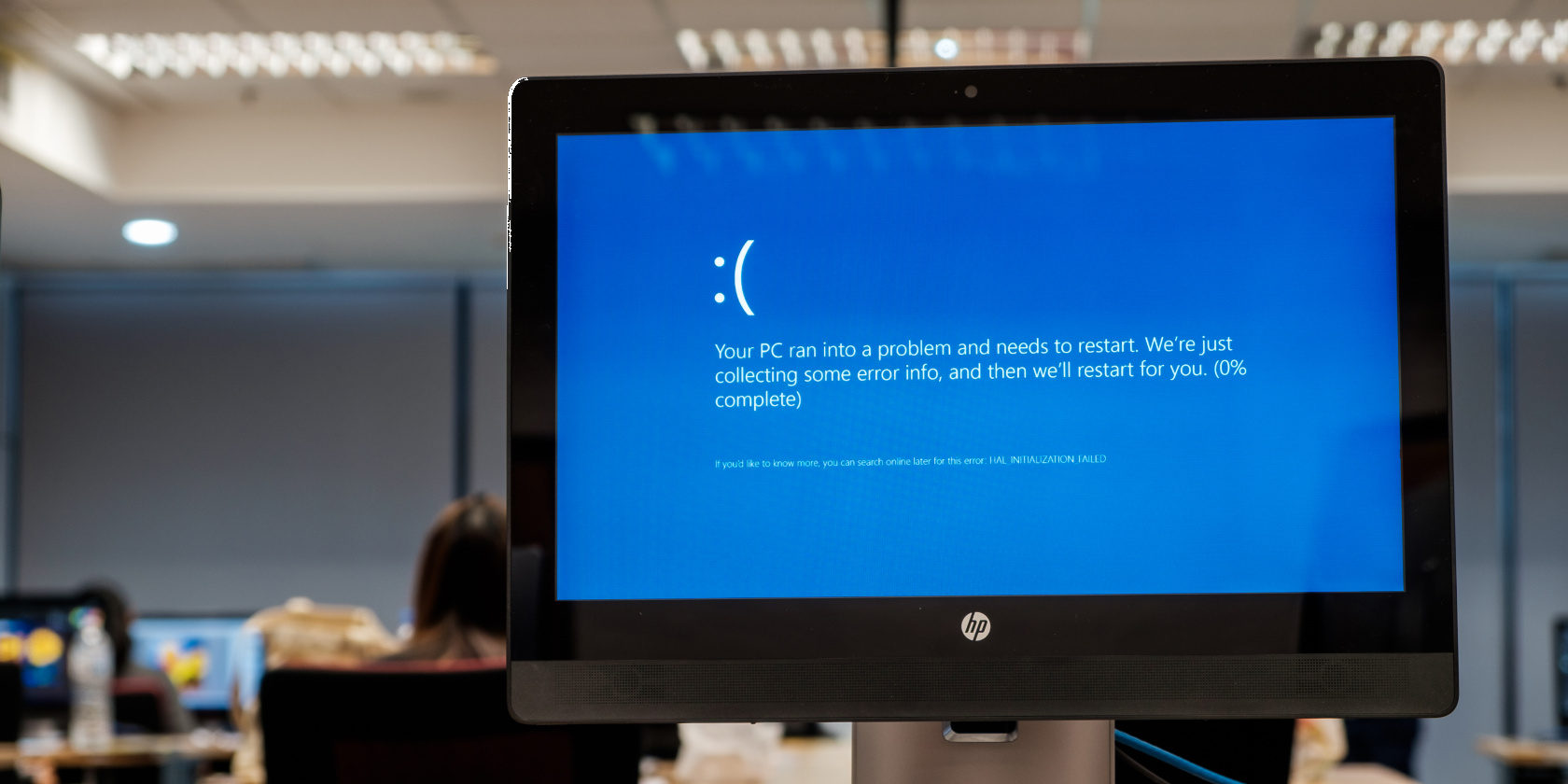
Do you have any idea about what causes such CPU fan error on boot? What can I do to fix such CPU fan error problems? Do I have to change another CPU fan? Please help me! Thanks!" Though the computer is still able to boot up smoothly after following the error message to pressing F1 button, I still want to know whether there is really a problem with my computer CPU fans or entire computer. However, recently, don’t know why I always get a CPU fan error saying: 'CPU Fan Error! Press F1 to continue' on startup. " Hello folks, I have a Windows 7 Asus PC which always runs fine in the past two years. How to Fix CPU Fan Error on Windows PC Boot - 5 ways Get a CPU Fan Error on Startup of Your Windows PC?


 0 kommentar(er)
0 kommentar(er)
