

- #How to select multiple photos on mac for email how to
- #How to select multiple photos on mac for email full version
- #How to select multiple photos on mac for email install
- #How to select multiple photos on mac for email manual
You can easily extract images from Outlook email by using the manual methods.
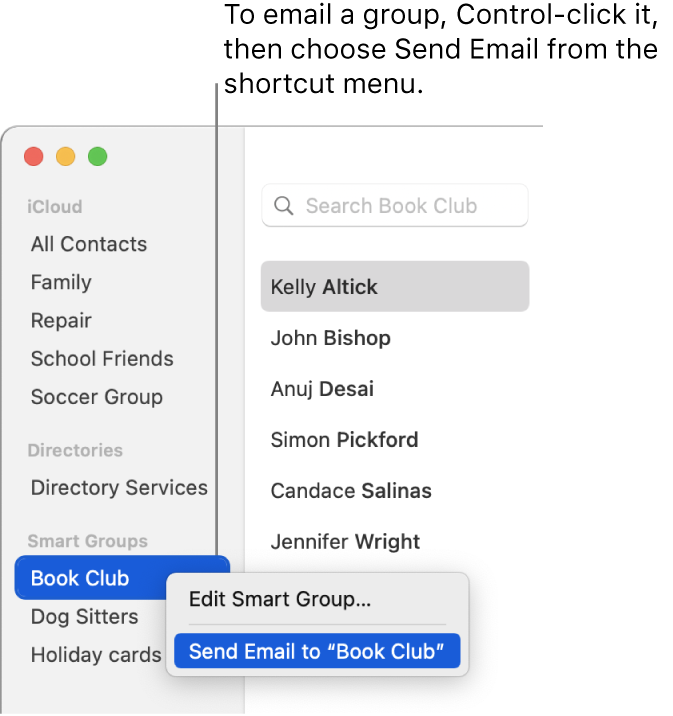
After the extraction process gets completed, navigate to the mentioned folder path where all the extracted images will be saved.Once you set all the required filters, click on the Extract button to seamlessly extract images from Outlook email.One can avail various customized options such as option to maintain folder hierarchy, date-filter, include or exclude attachments file format, etc.According to your requirement, choose the option to extract images from all Outlook folders or only from selective folders.This is followed by uploading PST/OST/BAK file via Add File(s) or Add Folder option.
#How to select multiple photos on mac for email install
In order to remove Outlook images, you need to install and launch the software. You can add multiple PST, OST & BAK files to extract images from Outlook emails by following the steps mentioned below: #How to select multiple photos on mac for email full version
You can download the free version or purchase the full version of the software from its official website. One of the remarkable features of the tool is the facility to remove attachments from selective folders. It is incorporated with the advanced set of features enabling to easily extract images from Outlook emails. Besides Outlook PST files, the software can efficiently perform image extraction from OST and BAK files. png, etc., from the emails within a few minutes.
:max_bytes(150000):strip_icc()/007-how-to-save-multiple-emails-to-one-file-in-mac-osx-mail-5748ec3e20ef4399a548ddef9034fc5f.jpg)
The software is designed in a manner to extract all images, photo or picture types such as. It is best recommended to avail SysTools Outlook Attachment Extractor Software. When there are multiple emails from which you need to extract images from Outlook email.
#How to select multiple photos on mac for email how to
How to Extract Images from Multiple Emails or Bulk PST files? However, the problem occurs when you have a large number of email messages containing image or pictures from which you want to extract all the embedded pictures from multiple Outlook PST files.
The file is the email itself and all your images contained within the email will be saved in the folder.Īll the aforementioned methods can be used for extracting the image from the Outlook email. htm extension and one Folder will be saved at the destination location. From the Save As window, select HTML as the Save as type and click Save. Select the email that needs to be saved and go to File > Save As option. Save the Entire Email With Embedded Imagesįollowing are the steps to save email with all inline embedded image signature. Now, you can right-click on the photo to save the embedded image. This will open your email image on the default web browser as an HTML web page. For that, open your email, select Other Actions and then choose the option View In Browser. You can also save your email by using the web browser. Now, you can save the picture by selecting File and then Save or Save As option from the Dropdown menu to extract images from Outlook email. Open the email, copy the image and then paste it into the photo editing software like Photoshop or Paint. You may need to try more than one option depending on the MS Outlook version. However, there are some other workarounds to save your email images. In the older versions of MS Outlook, there is no option to save the picture. After that, using the Paste option, save the image at the desired location.Įxtract Images from Outlook Email 2007 or Older Versions. Now, right-click on the photo and select Copy option. At first, you need to select the email, then click the attachment. How to Save Embedded Images from Outlook Email? Note: If your email is containing multiple pictures, then you can select Save All Attachments option to save all image files on your computer. Under Save Attachment wizard, mention the destination location and click Save to extract images from Outlook email. After that, click Save As option to proceed further. Launch MS Outlook and select the email followed by clicking the attachment. In MS Outlook 2010 or later version, if the image is embedded as an attachment then you can easily extract the image from Outlook email by following the below-mentioned steps. Thanks in advance! Extract Images from Outlook Email 2010 or Later Version As there are bulk images which need to be downloaded, kindly suggest some appropriate solution to bulk save attachments from multiple emails in Outlook, if any. However, I am not aware of the procedure for the same. Check Out a User Query to Help Understand the Circumstance Broadlyĭue to some urgent business requirements, I need to extract images from Outlook email.



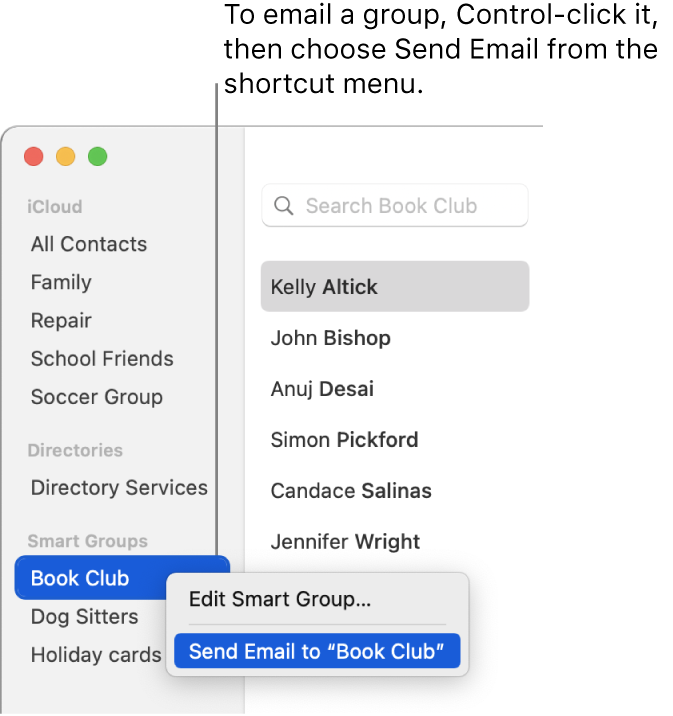
:max_bytes(150000):strip_icc()/007-how-to-save-multiple-emails-to-one-file-in-mac-osx-mail-5748ec3e20ef4399a548ddef9034fc5f.jpg)


 0 kommentar(er)
0 kommentar(er)
